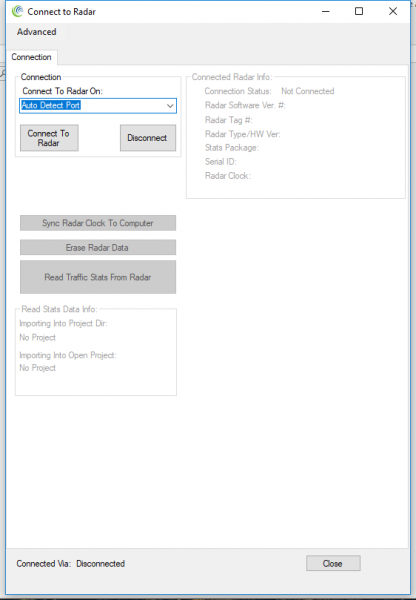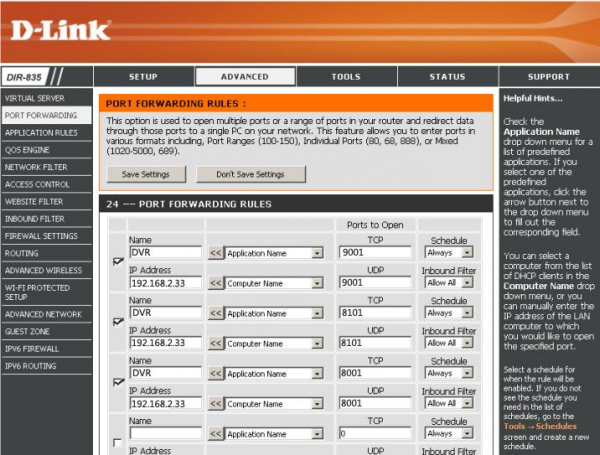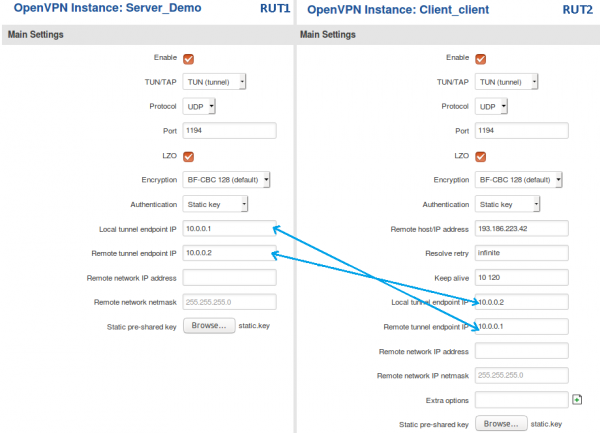Какие опции Радара доступны к заказу?
Радар может комплектоваться
- 3G-модемом,
- GPS,
- сетевой картой LAN,
- Bluetooth-модулем,
- RS-485,
- POE-разъёмом для питания (стандарт 802.3af. Mode A/ Type 1),
- модулем заряда от солнечной батареи.
Для возможности записи и сохранения (не трансляции!) видео доступна платная опция для ПО.
Облачный сервер для автоматизации получения отчётов также продаётся за отдельную плату. Тем не менее, функционал ручного запроса данных с Радара и составление отчётной части доступен бесплатно в Windows-ПО "Stats Analyzer".
Какие бывают варианты крепежа?
По умолчанию Радар комплектуется набором для монтажа на столб. Для окончательной установки потребуется металлическая лента (фото ниже по тексту) для обмотки вокруг столба.
Для мобильного использования в разных точках установки, а также для простоты снятия Радара существует вариант крепежа используя быстрозатягивающиеся "клешни".

Какой источник питания использовать?
Радар использует широкий диапазон напряжений питания. Рекомендуется использовать стандартный блок питания для видеонаблюдения 12 Вольт (5,5 - 3,5 мм).
Питание также возможно по POE, если данная опция приобретена (802.3af. Mode A/ Type 1)
Как настраивается устройство?
После монтажа устройства необходимо произвести калибровку Радара с помощью программы "Stats Analyzer". Первоначальная настройка может осуществляться по RS-232 (COM-порт) или Bluetooth (если Радар приобретён с соответствующей опцией). В дальнейшем работа с Радаром может вестись через локальную сеть.
Как быстро начать работу?
Последовательность работы следующая:
1) Распаковать радар и дополнительное оборудование;
2) Закрепить монтажную скобу на плоской панели Радара при помощи болтов;
3) Чуть ослабить болты крепления тубы Радара для удобной настройки угла наклона "на месте";
4) Подсоединить к Радару кабель (COM, LAN, питание);
5) Разместить Радар на столбе при помощи металлических лент (в комплект не входят);

6) Установить Радар точно параллельно земле;
7) Запитать устройство от источника питания 12В (в комплект не входит);
8) Дождаться загрузки устройства (30-40 секунд);
9) Открыть на ПК программу "Stats Analyzer" и осуществить подключение к Радару (кнопка "Connect to Radar")
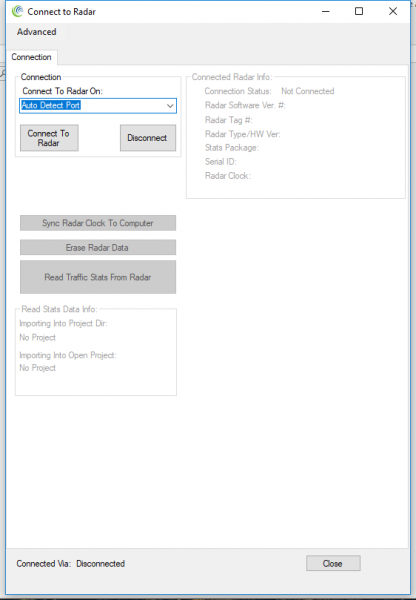
10) Выполнить по шагам все рекомендации "Мастера первоначальной настройки" ("Installation Wizard") на последней вкладке появившегося окна. Отрегулировать положение Радара, если угол наклона слишком велик, а затем окончательно затянуть крепёж.11) Оставить Радар для сбора статистики;12) Проанализировать данные, собранные за день.
Какие существуют способы получения отчётов?
В настоящее время существуют два способа получения отчётов: ручной и автоматический.
В первом случае необходимо подключаться к Радару при помощи программы "Stats Analyzer", выбирать дату и время, выгружать данные с Радара, затем строить в ПО таблицы и графики.
Для автоматизации процесса существует облачный сервер Tetryon, в котором можно настроить автоматический сбор данных с Радаров каждые "Х" часов.
Для автоматического сбора Радары должны быть подключены к Интернету (LAN или 3G).
Облачные сервисы оплачиваются по подписке.
Существует вариант установки локальной версии сервера (На базе Ubuntu Linux). В таком случае оплата ведётся за единовременное подключение каждой новой единицы Радара.
Как получить фотографию или видео с Радара?
После соединения с Радаром в соответствующем окне будут кнопки "Take Photo" (для загрузки фотоснимков) и "View Video" для просмотра "живой картинки".
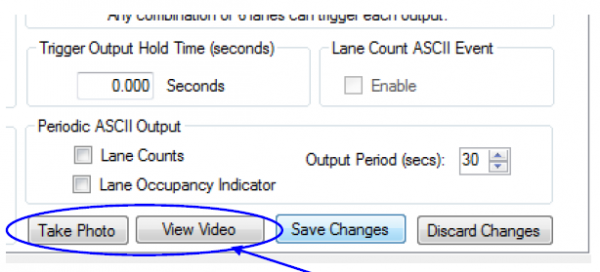
Следует иметь в виду, что
1) Если устройство соединено при помощи COM-порта (в т.ч. Bluetooth), то кнопки "View Video" не будет.
2) Запись видеофайлов Радаром - это отдельная платная опция. Вышеуказанная кнопка лишь выводит "прямой эфир" с камеры Радара, не записывая его.
Поменял место установки Радара, нужно ли его настраивать заново?
При любом изменении местоположения Радара следует заново проходить шаги Мастера Настройки, убеждаясь в правильной установке устройства.
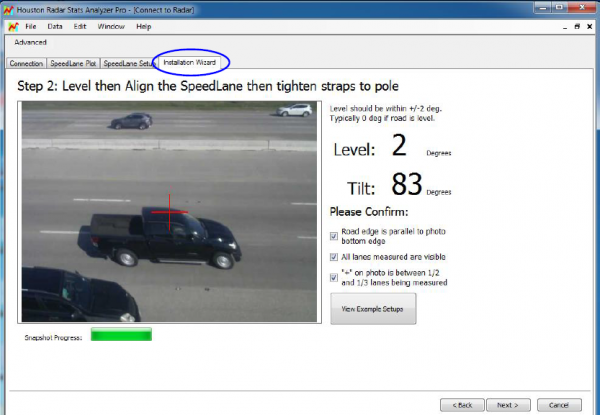
Как долго Радар может записывать данные без Интернета?
В теории Радар сохраняет сведения об 1 миллионе ТС, попавших в его "поле зрения". Поскольку интенсивность движения на каждой дороге может быть разной, то и "глубина архива" будет зависеть от фактической интенсивности.
Какова погрешность измерения длины ТС?
±1,7 метра. Также следует иметь в виду, что погрешность может увеличиться, если в поле зрения Радара транспортные средства оттормаживаются перед светофором или пробкой.
Какова минимальная скорость движения ТС?
Минимальная скорость ТС, на которой присходит корректное распознавание, составляет 10 км/ч. Тем не мерее, Радар рекомендуется устанавливать на дорогах с интенсивным беспрерывным движением.
Можно ли устанавливать Радар под углом к проезжей части или перекрёстку?
Нет, Радар должен устанавливаться только сбоку. Необходимо выровнять угол установки при помощи ослабления и затяжки болтов. Радар должен быть параллелен проезжей части.
Возможно ли подключаться к Радару без использования облачного сервера или конфигурационной утилиты?
Да, для этого существует API, оно выдаётся после подписания NDA-договора.
Можно ли вести видеозапись со встроенной камеры ночью?
К сожалению, камера устройства не расчитана на видеосъёмку ночью и не оснащена переключением в Ч/Б режим. Если вам необходим данный функционал, необходимо устанавливать Радар на опору освещения, где трасса хорошо освещена.
Работа Радара в режиме видеорегистратора
Радар может работать в режиме видеозаписи на встроенную SD-карту промышленного формата. Видеозапись - это отдельная платная опция в ПО, которая разблокируется при помощи программного ключа, либо приобретается вместе с Радаром. В этом случае Радар сохраняет видеофайлы в разрешении 800х600 10 к\с. Видеофайлы готовы к скачиванию при помощи Stats Analyzer. Видеозапись ведётся циклично.
С какой периодичностью передаются данные об обнаружении на сервер/АРМ оператора?
Минимальный интервал сбора и передачи данных составляет 1 минуту.
Если пользователю нужны данные быстрее чем за 1 минуту, возможно использовать опцию потоковой передачи данных, когда радар отправляет данные о каждом обнаруженном транспортном средстве или он может выдавать команды SQL для построения графика или таблицы в режиме он-лайн.
Для обоих методов требуется специальное приложение, основанное на SDK (программное обеспечение, комплект для разработки).
Можно ли подключаться к Радару, расположенному за роутером?
Да, можно. Условием является то, что для этого на рутере должен быть внешний статический IP-адрес (или VPN-сеть).
На роутере:
1) желательно установить статический внутренний IP-адрес Радару для того, чтобы он не менялся со временем (static DHCP).
2) необходимо настроить проброс внешних портов роутера на внутренние порты Радара - необходимы порты № 23 (для соединения) и № 8080 (для просмотра видео). Внешние порты на роутере могут быть любыми, но их нужно запомнить.
Пример внешнего вида окна с пробросом портов в роутерах D-link:
Настройка VPN между двумя роутерами на примере Teltonika RUT955
Настройка VPN между двумя роутерами виртуально объединяет локальные сети, что позволяет подключаться к удалённому узлу (в данном случае к радару) по его адресу в локальной сети. В данном примере будет рассмотрена настройка OpenVPN с защитой по Static key.
1) Для начала необходимо создать файл ключа Static key. Для этого, в web интерфейсе роутера, перейдите на вкладку Services>CLI. Логин root, пароль тот же, какой используется для входа на web интерфейс.
Команда для создания файла ключа
# openvpn --genkey --secret static.key
Файл будет расположен в файловой системе роутера, в каталоге /etc/easy-rsa/keys/ Его можно скопировать используя протокол SCP. На Windows машинах можно воспользоваться программой WinSCP, либо скопировать ключ через командную строку, с помощью команды
$ scp root@192.168.1.1:/etc/easy-rsa/keys/static.key ./
Первый путь - это путь к файлу ключа на роутере. Второй - каталог куда вы хотите скопировать файл.
Для создания ключа можно использовать любой из двух роутеров.
2) Теперь можно перейти к настройке OpenVPN.
Перейдите на вкладку Servives>VPN>OpenVPN. Настройте оба роутера как показано на скриншоте ниже, изменив адрес сервера в настройках клиента.
Заполните остальные необходимые поля. По кнопке Browse внизу страницы укажите путь к скачанному ранее файлу ключа.
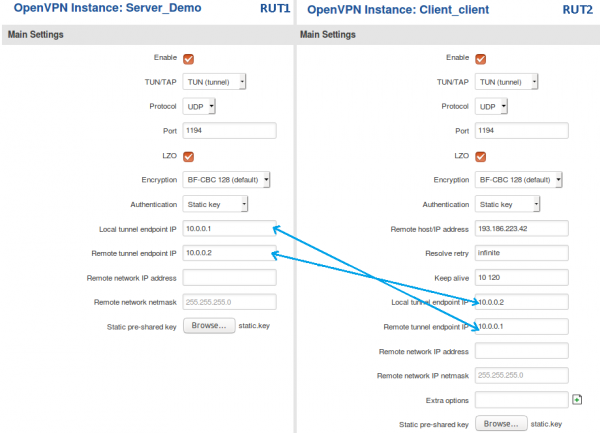
Обратите внимание, что роутеры должны использовать разные локальные сети. Например 192.168.1.0/24 и 192.168.2.0/24
Теперь с ПК, расположенного за сервером можно подключиться к радару за клиентом, используя IP адрес в локальной сети.
Например, ПК с адресом 192.168.1.10 сможет подключиться к Радару с адресом 192.168.2.20, как если бы Радар находился рядом на столе.