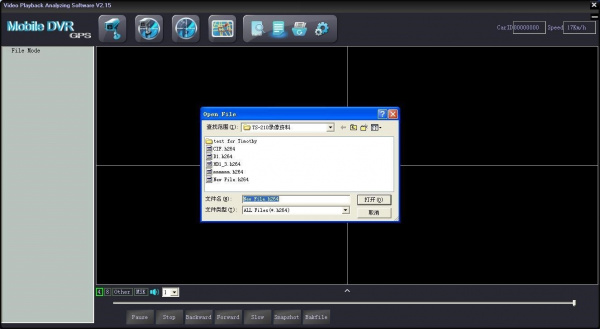Данная инструкция описывает процесс выгрузки (экспорта) видео с видеорегистраторов Teswell и просмотра локально на ПК.
Для начала извлеките лоток с жестким диском из регистратора и подсоедините его к устройству чтения жестких дисков или переходнику SATA на USB.
В случае, если видео необходимо выгрузить с SD-карты/USB носителя, просто подключите его к ПК.
- Подключите накопитель USB к USB-порту цифрового видеорегистратора для резервного копирования (формат файловой системы FAT32, максимальная емкость резервирования 20 ГБ).
- Сначала в меню воспроизведения видео выберите видеофайлы для резервного копирования, затем откройте опцию «Export» и нажмите кнопку «OK», чтобы начать резервное копирование. По завершении резервирования отображается сообщение «Export END» («Экспорт ЗАВЕРШЕН»). Накопитель USB можно извлечь.
- После этого нажмите кнопку MENU, чтобы выйти из меню, если не требуются другие операции.
- Если необходимо выполнить резервное копирование других файлов, нажмите кнопку ESC и повторите описанные выше действия.
Для работы с носителями информации необходимо использовать специальное ПО, которое вы можете скачать на нашем файлообменнике. Учтите, что на регистраторах Teswell используется файловая система ext4, поэтому при подключении к ПК вы не увидите HDD/SD накопитель в списке носителей через стандартный проводник Windows. Так же стоит учесть, что просмотреть видеофайл с регистратора на мобильном устройстве не получится, так как видео хранится в специальном контейнере, который содержит все потоки и звук. Просматривать выгруженные видеозаписи необходимо с помощью DVR Player. Это также обусловленоиспользованием специального контейнера.
После установки запустите DVR Player от имени администратора Windows. После авторизации программа будет искать информацию о накопителе автоматически. Если накопитель подсоединен и программа его обнаружила, начнется воспроизведение первых видеозаписей. С левой стороны в окне программы будет показана информация о записях с накопителя, в случае если вы подключили SD/HDD:
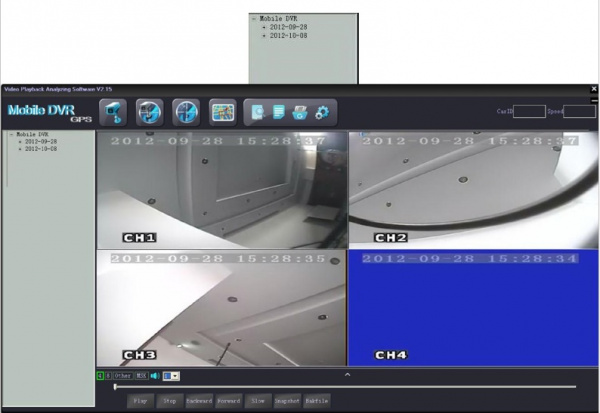
Строка 2012-09-18 показывает дату записи. Щелкните по дате – появятся данные по продолжительности записи и размеру файла:
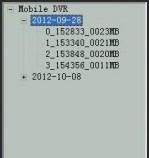
Для воспроизведения файла два раза кликните по нему. (Красным отмечены файлы с видео, записанным после перезагрузки регистратора в результате перерыва в подаче питания). Если кликнуть правой клавишей мыши по соответствующей записи, откроется контекстное меню интерфейса загрузки, как
показано на картинке ниже:
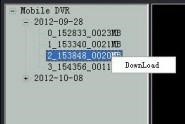
Кликните “Download” (Загрузка) - откроется окно для сохранения видео, как на картинке ниже:
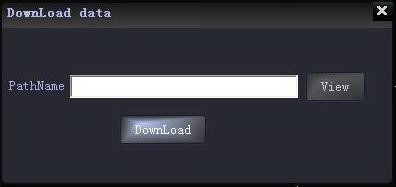
Выберите путь для сохранения файла и кликните “Download” (Загрузка).
Если накопитель регистратора не обнаружен, появится следующее сообщение “NO DVR HDD”, как на картинке ниже, кликните "Cancel". :
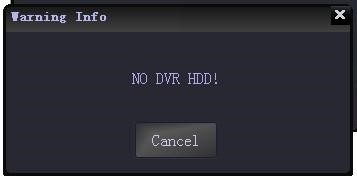
Если вам нужен определенный файл, сохраненный локально на вашем компьютере, нажмите на "Open File" в верхней части окна программы. Точно так же необходимо открывать файлы при подключении USB накопителя - он не отобразится в списке носителей слева, файл нужно будет выбрать через проводник. Если необходимо просто сохранить файл на компьютер, то в случае USB-накопителя это можно сделать через стандартный проводник WIndows.